!Проброс одиночной AMDGPU в виртуалку Win10!
2023-10-05
linux qemu kvm шинда-
URL RUS полу-гайд
Работает. Однако из-за неполноценности видео-гайда при выключении гостя шинды экран не возвращает обратно на хост (черный экран). Также из-за того что ставил qcow2 образ на HDD всё очень медленное, поставив его на SSD дало значительный прирост.
-
URL Для Gentoo
-
URL Muta
-
URL Muta
-
URL На французском (видео немного устарело) актуальный от него же гайд тут Всё работает также с исправленным чёрным экраном. Данный гайд работает на все 100%
-
URL На дистре Fedora
Другие полезные источники
- Сабреддит Vfio (ENG)
- Дискорд сервер Vfio (ENG)
# Требования
- В настройках virt-manager выставляем этот чекбокс "Включить редактирование XML"
- Вам необходимо скачать драйвера virtio для W10/W11 позже в процессе установки windows их необходимо будет у становить для доступа к виртуальному диску и доступ в интернет
Внутри Git репо выбираете Stable virtio-win ISO версию драйверов
# Создаём гостевую VM Windows 10
Память выставляем на ваше усмотрение, если будете играть в триплA (AAA) игры и на хосте 16gb тогда выставляете около 12-14gb, чтобы было с запасом для хоста чтобы предостеречь от зависания виртуальной машины
Процессоров дадим гостю 10 если проц 12 поточный, чтобы на хосте был запас
В шаге 4 вам предложат где будет хранится ВМ т.е qcow2 образ и каков будет её
размер, скажу сразу что не рекомендую хранить образ qcow2 на HDD разделе.
Возможно из-за того что у меня файловая система на HDD ntfs но на виртуалке
я сталкивался медленным интерфейсом в целом, переход на SSD (т.е закинув на
пул default в котором будет расположен по пути /var/lib/libvirt/images)
значительно улучшило производительность и отзывчивость системы.
Примечание: Дополнительно увеличить производительность можно поставив формат образа не qcow2 а raw
Отличие в том что qcow2 динамически распределяет файлы т.е будет заполнятся и становится всё больше по мере поступления данных, он медленнее в чтении и записи но занимает меньше места. Raw этого нет т.е скорость в чтении и записи будет больше (заметно на примере перемещение файлов с одного устройство на другое) но будет сразу занимать столько места сколько вы ему назначите. Минус raw в том что вы не сможете делать снапшоты своей VM
- Название VM: "win10"
- В оборудование VM добавляем CD-ROM и выбираем скачанный ISO драйвер и отметив его в списке меню загрузок.
- Во вкладке Обзор - Микропрограмму ставим UEFI (или UEFI secboot для Windows 11)
- Во вкладке Процессоры выставляем галочку "Копировать конфигурацию ЦП хоста (host-passthrough)" и "Установить топологию ЦП вручную", сокеты меняем на 1, ядра 5, потоков 2
- Во вкладке Sata диск 1 выставляем Virtio для наилучшей производительности
- Во вкладке NIC выставляем модель устройства: Virtio для наилучшей производительности
- (Для Windows 11) Во вкладке TPM добавляем эмулируемый TPM версия 2.0
Начинаем обычную установку Windows
Как только дойдёте до разметки диска вам необходимо загрузить драйвер для отображения
разметки диска и указываете: CD-дисковод (E:) virtio-win-xxx > amd64 > win10
Жмём запустить
Путь драйвера для показа диска разметки - Как появится в списке "Red Hat VirtIO SCSI controller" жмём Далее
После установки выключаю гостя
# Настройка VM
TODO: WIP
В списке оборудования Virt-Manager
- Video меняю на none
Из оборудования удаляю:
- Планшет
- Channel spice
- Sound ich*
В "PCI-устройство" добавляю устройства для проброса
Проброс видюхи вместе с аудиоинтерфейсом
0000:03:00:0 Advanced Micro Devices, Inc. [AMD/ATI] Ellesmere [Radeon RX 470/480/570/570X/580/580X/590]0000:03:00:1 Advanced Micro Devices, Inc. [AMD/ATI] Ellesmere HDMI Audio [Radeon RX 470/480 / 570/580/590]
Звук с колонок
0000:00:1B:0 Intel Corporation C600/X79 series chipset High Definition Audio Controller
USB 2/3 контроллер
0000:00:1D:0 Intel Corporation C600/X79 series chipset USB2 Enhanced Host Controller #10000:00:1A:0 Intel Corporation C600/X79 series chipset USB2 Enhanced Host Controller #20000:07:00:0 VIA Technologies, Inc. VL805/806 xHCI USB 3.0 Controller
В разделе "Хранилище" ставим "Выбрать или создать дополнительное пространство данных". И пробрасываем по отдельности наши разделы
К примеру мой ntfs HDD
/dev/sdb1
/dev/sdb2
/dev/sdb3
/dev/sdb4
Тип шины выбираем Virtio для наилучшей производительности.
# !!libvirt hook helper!!
Libvirt Hook Helper будет заставлять вашу систему (хост машину) выключать-запускать модули драйверов видеокарты, сервисы и ваш дисплей менеджер перед включением вм гостя win10 так и после выключения.
sudo mkdir /etc/libvirt/hooks
sudo -e /etc/libvirt/hooks/qemu
Вставляем в qemu этот libvirt hook helper
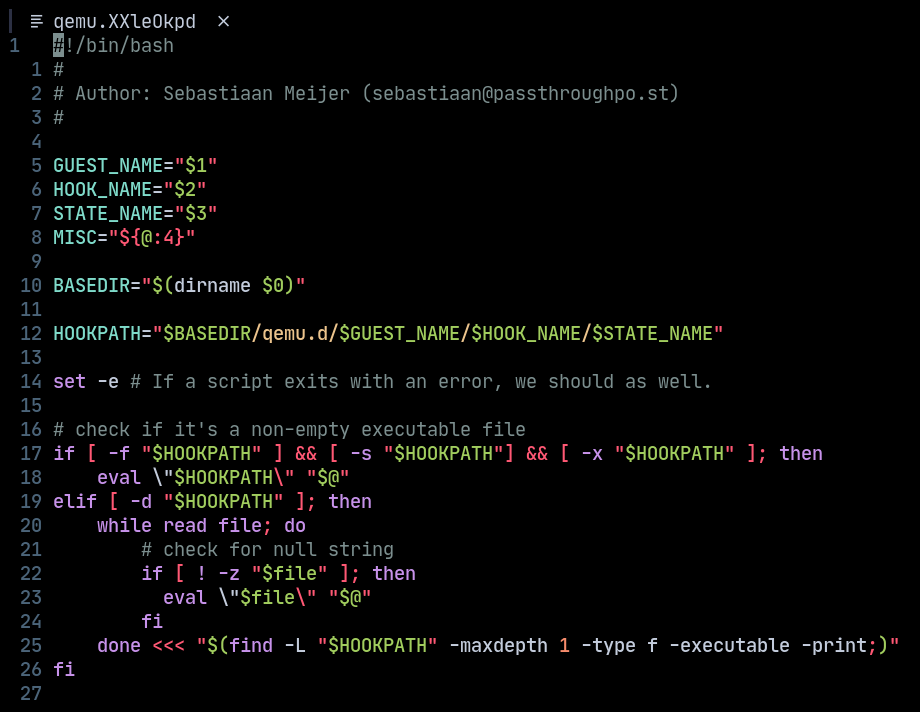
Делаем данный файл исполняемым sudo chmod +x /etc/libvirt/hooks/qemu
sudo -e /etc/libvirt/hooks/kvm.conf
VIRSH_GPU_VIDEO=pci_0000_03_00_0
VIRSH_GPU_AUDIO=pci_0000_03_00_1
Start/Stop Libvirt Hooks
Вставляем данную переменную с добавлением вашего имя ВМ
KVM_NAME="win10"
Создаём скрипт запуска хука
sudo mkdir -p /etc/libvirt/hooks/qemu.d/${KVM_NAME}/prepare/begin
sudo -e /etc/libvirt/hooks/qemu.d/${KVM_NAME}/prepare/begin/start.sh
Содержимое файла start.sh
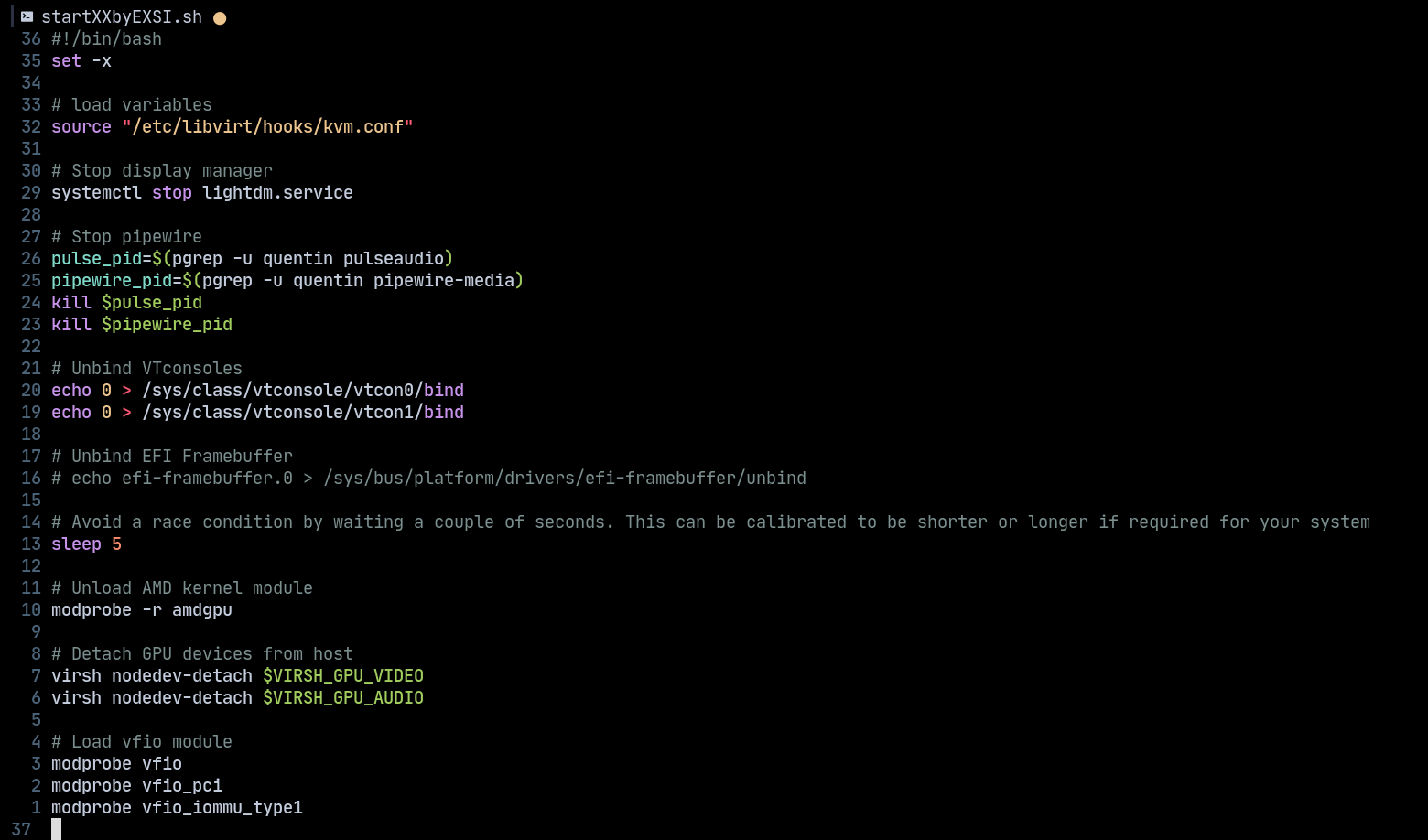
Тоже делаем данный файл исполняемым sudo chmod +x start.sh
Далее создаём скрипт остановку хука
sudo mkdir -p /etc/libvirt/hooks/qemu.d/${KVM_NAME}/release/end
sudo -e /etc/libvirt/hooks/qemu.d/${KVM_NAME}/release/end/stop.sh
Содержимое файла stop.sh
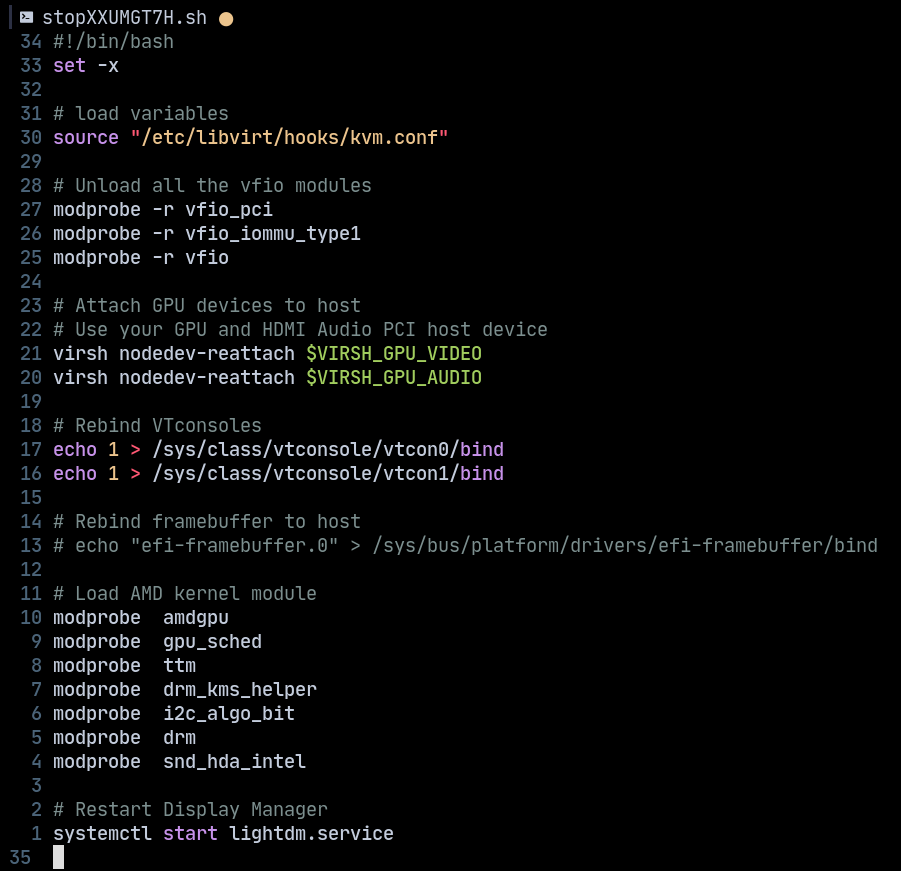
Тоже делаем данный файл исполняемым sudo chmod +x stop.sh
Установил lightdm lightdm-gtk-greeter для того чтобы работал при выключении гостя вход обратно в хост машину без бесконечного чёрного экрана с которым я сталкивался.
# Докачиваем драйвера Virtio для W10/11
В Диспетчере устройств есть отсутствующие драйвера такие как
- Ethernet Controller
- PCI Device
- PCI Simple Communication Controller
Выбираем любой кликаем на Обновить драйвер - Поиск драйверов локально - жмём Обзор
Добавляем оборудование CD-ROM в virt-manager'е выбирая iso virtio-win-xxx т.е E:\ и жмём Ок - Next (Github страница)

После загрузке первого драйвера, продолжаем и с последующими, повторяя тоже самое.
Когда закончили, следует скачать и установить дрова для проброшенной видюхи дабы иметь возможность изменить разрешение и герцовку моника.
# Включение Hyper-V
Используя PowerShell и ввести:
Enable-WindowsOptionalFeature -Online -FeatureName Microsoft-Hyper-V -All
Включение Hyper-V через настроки:
Введите в поиске "Включение и отключение компонентов", выбрав Hyper-V и нажать Ok.
# !!Hyper-V Enlightenment и общие оптимизации xml файла VM!!
Что такое Hyper-V Enlightenment?
Если коротко то это оптимизация гостя ОС при включённом Hyper-v чтобы справляться с виртуальными задачами т.е мы оптимизируем определённые задачи чтобы улучшить их взаимодействие между хостом и гостём что может снизить накладные расходы тем самым повысив производительность.
*Enlightenment (просвещение) - так называемый "пара-виртуализированное расширение". Интерфейсы которые ядро Linux или QEMU предоставляют Windows гостю, предназначенные для того чтобы повысить производительность или функциональность в виртуальных средах.
Меняем верх строки c xml файла VM
<domain type='kvm'>
<!-- на -->
<domain xmlns:qemu="http://libvirt.org/schemas/domain/qemu/1.0" type="kvm">
Всё что делает hyper-v vendor_id так это устанавливает значение (value) листка 0x40000000 подменяя информацию cpuid в гостевой ОС на рандомно указанное вами, значения ограничены до 12 символов. По дефолту стоит "Microsoft HV" который является черным списком для EAC из-за чего вас не пускают в игру. Именно поэтому vendor_id необходимо изменить чтобы обойти это.
Пример при использовании pafish (тест на обнаружение вм)
[-] Windows version: 6.2 build 9200
[-] Running in WoW64: False
[-] CPU: GenuineIntel
Hypervisor: buttplug <- подмена на значение из vendor_id
CPU brand: Intel(R) Xeon(R) CPU E5-1650 0 @ 3.20GHz
...
<features>
...
<hyperv>
...
<vendor_id state='on' value='buttplug'/>
...
</hyperv>
...
</features>
...
Данная строка необходима для обладателей GPU от Nvidia, она необходима для того чтобы спрятать что мы используем KVM т.к нашу гостевую предотвращения ошибки 43
...
<features>
...
<kvm>
<hidden state='on'/>
</kvm>
...
</features>
...
Начиная с QEMU 3.1, недавно введенный cpuid флаг Topoext отключен по умолчанию. Чтобы использовать гиперпоточность на процессорах AMD, вам необходимо вручную включить его и предоставить информацию о кэшировании:
...
<cpu mode="host-passthrough" check="none" migratable="on">
<topology sockets="1" dies="1" cores="5" threads="2"/>
<cache mode="passthrough"/>
<feature policy="require" name="topoext"/>
</cpu>
...
</domain>
Отключаем memballoon, с ним может местами вызвать серьёзные проблемы с
производительностью. Проблемы варьируются от незначительных заиканий до
секундной задержки. Кроме того, memory ballooning на самом деле не работает
с виртуальными машинами Vfio. Просто находим строчку <memballoon model='virtio'>
и меняем virtio на none
...
</hostdev>
<memballoon model='none'/>
</devices>
...
В самом конце где после </devices> прописываем аргументы которые могут
повысить производительность и избавить от медленного интерфейса системы
при включённом Hyper-V
<qemu:commandline>
<qemu:arg value="-rtc"/>
<qemu:arg value="base=localtime"/>
<qemu:arg value="-cpu"/>
<qemu:arg value="host,host-cache-info=on,kvm=off,l3-cache=on,kvm-hint-dedicated=on,migratable=no,hv_relaxed,hv_spinlocks=0x1fff,hv_vapic,hv_time,hv_vendor_id=buttplug,+invtsc,+topoext"/>
</qemu:commandline>
# !!CPU Pinning!!
Объяснение от SomeOrdinaryGamers
Для игр которые интенсивно используют CPU могут возникать
Примечание: Согласно Arch Wiki на ядре Zen при Cpu pinning могут возникать подтормаживание и короткие зависания.
# !!Huge memory pages!!
Вставляем эти опции в параметры ядра
default_hugepagesz=1G hugepagesz=1G hugepages=32
# Как обойти снижение производительности при включённом Hyper-V
Решением для меня было добавление аргументов qemu:commandline в xml файл win10
Меняем верх строки c <domain type='kvm'> на
<domain xmlns:qemu="http://libvirt.org/schemas/domain/qemu/1.0" type="kvm">
В самом конце где после </devices> прописываем аргументы
<qemu:commandline>
<qemu:arg value="-rtc"/>
<qemu:arg value="base=localtime"/>
<qemu:arg value="-cpu"/>
<qemu:arg value="host,host-cache-info=on,kvm=off,l3-cache=on,kvm-hint-dedicated=on,migratable=no,hv_relaxed,hv_spinlocks=0x1fff,hv_vapic,hv_time,hv_vendor_id=buttplug,+invtsc,+topoext"/>
</qemu:commandline>
После чего у вас при включённом Hyper-V не будет сниженная производительность, в некоторых моментах это даже может повысить FPS в играх. К примеру PUBG ранее не превышал больше ~60 fps (с дропами до 40) и это на самых низких настройках графики. Теперь же FPS удвоился до 90 (может даже достигать до 100 fps т.е почти как нативно)
# Разные полезности
-
Включить вложенную виртуализацию (Nested Virtualization)
TODO: Не проверено
Вводим в терминал который открыт с правами администратора
Set-VMProcessor -VMName <VMName> -ExposeVirtualizationExtensions $true